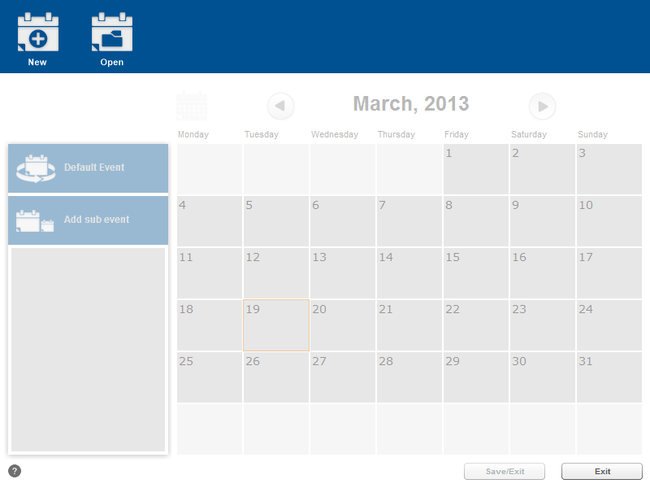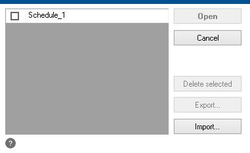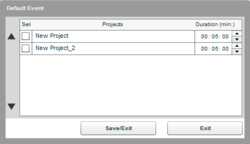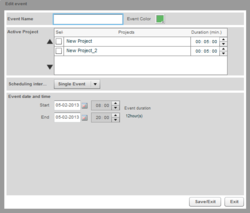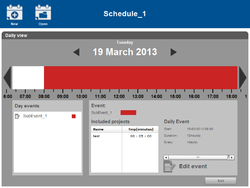Difference between revisions of "Schedules"
Paulo Santos (Talk | contribs) |
Paulo Santos (Talk | contribs) (→Schedule) |
||
| Line 38: | Line 38: | ||
After you create the event, it'll show up in the left bar as well as in the calendar at the defined date and time. As a little help, if you have multiple events, just (single) click in the event in the left bar and a red flag will appear in the event in calendar. You can delete the event or edit it. | After you create the event, it'll show up in the left bar as well as in the calendar at the defined date and time. As a little help, if you have multiple events, just (single) click in the event in the left bar and a red flag will appear in the event in calendar. You can delete the event or edit it. | ||
| − | [[File:Schedule_4.png|thumb| | + | [[File:Schedule_4.png|thumb|250px|Daily View window]] |
Clicking an event in calendar will bring you to the "Daily View" window, which enables you to check the project's timeline for that day. This window shows the timeline for that day as well as the project or projects that each event will run. If you click the event in "Day events" table, all the information related to it will show up. Scrolling in and out on top of the timeline will zoom in and zoom out for a better perspective. Pressing the "Edit event" button, will bring you to the Schedule's edit window. | Clicking an event in calendar will bring you to the "Daily View" window, which enables you to check the project's timeline for that day. This window shows the timeline for that day as well as the project or projects that each event will run. If you click the event in "Day events" table, all the information related to it will show up. Scrolling in and out on top of the timeline will zoom in and zoom out for a better perspective. Pressing the "Edit event" button, will bring you to the Schedule's edit window. | ||
Revision as of 16:42, 6 February 2013
Schedule
In this window you can schedule your projects.
If you click the "Open" button the next window will show up.
Here you can manage all your schedules as well as import new schedules.
Clicking the "New" button, will be prompted the name you want to give to your schedule. Instantly, the "Default Event" button becomes enable.
Default Event
Until a default event is created you can't create sub events (the "Sub Events" button is disable). A default event is a default project or a loop of projects (playlist of projects) that will run until a scheduled project starts (if defined). Clicking it will show a list with all your projects.
Here you can select which projects you want to play and their duration. The selected projects will work in loop for the defined duration. Once you have a playlist of projects defined you could now create sub events (the "Sub Events" button becomes enable).
Sub Events
Here you will create an event. An event is a project or a set of projects that will run at defined date and time. You must name it and give it a colour to identify it. Then, you can choose which projects you want to run an its duration (like your default event).
After this you will set event's options, like "Scheduling interval". Here you must choose if you want your event to be executed only once ("Single Event"), every day ("Daily"), every week ("Weekly") or every month ("Monthly"):
- Single Event
- A 'single event' will run only once at a pre-defined date and time. If the sum of the duration of all projects is greater than the event's duration, the current project running in player will be stopped and the default event will start.
- Daily
- A 'daily event' will run every day or every set of days chose in "Repeat every". You can also choose if you want this to stop after a number of occurrences or to run until a selected date.
- Weekly
- A 'weekly event' will run every week or every set of weeks chose in "Repeat every". The "Weekly" option is fairly similar to the previous, except in this you must choose the weekdays that you want your event to occur. For instance, if want to play this event every weekend you must choose "Repeat every 1 week" and select "Saturday" and "Sunday".
- Monthly
- A 'monthly event' will run at a day every month or every set of months. In this kind of event you must choose the day of the month you want to run this event and its frequency.
After you create the event, it'll show up in the left bar as well as in the calendar at the defined date and time. As a little help, if you have multiple events, just (single) click in the event in the left bar and a red flag will appear in the event in calendar. You can delete the event or edit it.
Clicking an event in calendar will bring you to the "Daily View" window, which enables you to check the project's timeline for that day. This window shows the timeline for that day as well as the project or projects that each event will run. If you click the event in "Day events" table, all the information related to it will show up. Scrolling in and out on top of the timeline will zoom in and zoom out for a better perspective. Pressing the "Edit event" button, will bring you to the Schedule's edit window.