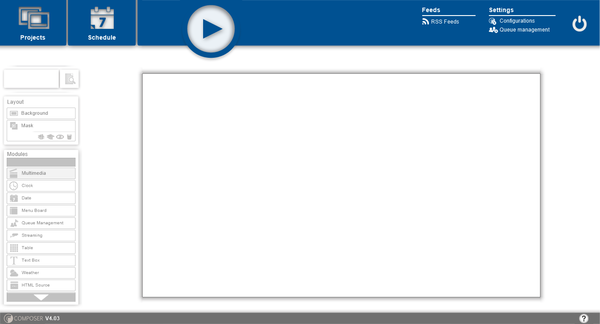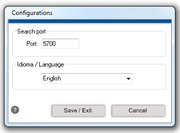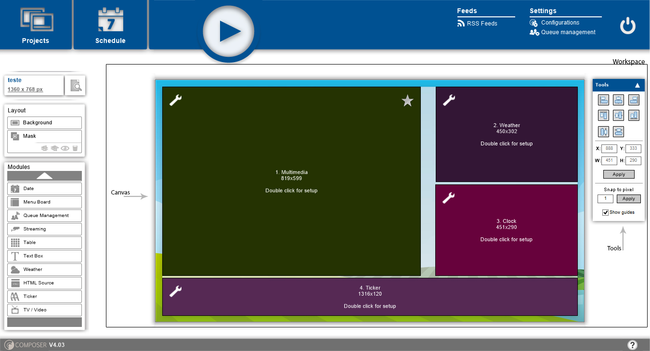Difference between revisions of "Composer"
Paulo Santos (Talk | contribs) |
Paulo Santos (Talk | contribs) (→Getting Started) |
||
| Line 11: | Line 11: | ||
=Getting Started= | =Getting Started= | ||
| − | [[File:Main_clean.png| | + | [[File:Main_clean.png|thumb|600px|none|Composer main screen without any projects loaded]] |
==Initial Configuration== | ==Initial Configuration== | ||
| Line 33: | Line 33: | ||
To create a new project click {{Comp_btn2|New}}, define a title, screen orientation (landscape or portrait) and resolution and {{Comp_btn2|Save}}. For optimal visualization, the project' screen resolution should be the same as the screen that is going to play the project. | To create a new project click {{Comp_btn2|New}}, define a title, screen orientation (landscape or portrait) and resolution and {{Comp_btn2|Save}}. For optimal visualization, the project' screen resolution should be the same as the screen that is going to play the project. | ||
| − | |||
=User Interface= | =User Interface= | ||
Revision as of 17:16, 9 January 2013
<languages />
<translate>
For all topics about the Composer, please refer to Composer Topics.
Contents
Getting Started
Initial Configuration
Configuration
Usually the Composer has the optimal configuration by default. The only thing you may wish to change is the language.
RSS Feeds
There are some default RSS Feeds preconfigured like news from BBC, CNN and others. For a more in-depth configuration of your feeds, please refer to RSS Feeds.
Creating a Project
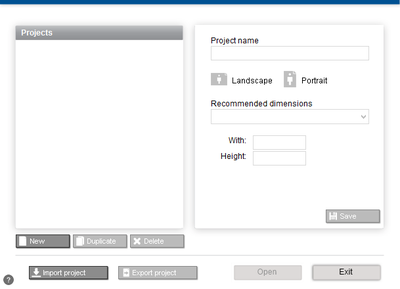
On the top left corner of the Composer application there is a button called "Projects". Clicking there will bring you to the project management window. Here you have two sections. On the left, a list of all projects you already created as well as buttons to create a new project, duplicate an existing one or delete. On the right are the selected project details.
To create a new project click , define a title, screen orientation (landscape or portrait) and resolution and . For optimal visualization, the project' screen resolution should be the same as the screen that is going to play the project.
User Interface
Top
The top bar is for general purpose operations such as managing Projects, Schedules and Queues, configurations and deploying projects.
Sidebar
The side bar is dedicated to the project being created. It's composed of 3 parts.
The first consists of information about the current project and a button to preview the work done so far.
The second configures the layout. The layout is composed by a background and, optionally, a mask. Please go here to learn more about layouts.
The third is a list of modules that can be added to the project. There are multiple modules for multiple purposes, please refer to Modules to learn more about each one.
Workspace
</translate>