Difference between revisions of "Setup"
Paulo Santos (Talk | contribs) |
|||
| Line 9: | Line 9: | ||
| − | = | + | = DS Composer Installation = |
| − | For optimal performance, we advise the following | + | For optimal performance, we advise the following configuration: |
* Disable [http://en.wikipedia.org/wiki/User_Account_Control User Account Control] (UAC) by going to Start → Control Panel → User Accounts → User Account Settings → Never Notify | * Disable [http://en.wikipedia.org/wiki/User_Account_Control User Account Control] (UAC) by going to Start → Control Panel → User Accounts → User Account Settings → Never Notify | ||
| Line 25: | Line 25: | ||
| − | Standalone configuration is a single box solution, requiring no second PC. All | + | Standalone configuration is a single box solution, requiring no second PC. All DS players |
have Composer pre-installed and are capable of operating in this way. | have Composer pre-installed and are capable of operating in this way. | ||
| Line 38: | Line 38: | ||
[[File:Diagrama_QDS_Help2.jpg|600px|link=]] | [[File:Diagrama_QDS_Help2.jpg|600px|link=]] | ||
| − | Network configuration is a more flexible solution, where Network Composer is installed on a | + | Network configuration is a more flexible solution, where Network Composer is installed on a client |
PC connected to the local network. The player is usually positioned close to the digital signage | PC connected to the local network. The player is usually positioned close to the digital signage | ||
| − | display screen and also connected to the local network. Once installed, | + | display screen and also connected to the local network. Once installed, DS Network |
Composer can automatically detect any players connected to the network. | Composer can automatically detect any players connected to the network. | ||
| Line 49: | Line 49: | ||
| − | = | + | = Installing DS Composer On a Client PC = |
| − | Insert the | + | Insert the Software CD or USB Key into the client computer and run the Install program. |
| − | When the Setup screen appears, follow the instructions to install | + | When the Setup screen appears, follow the instructions to install DS Composer on your computer. If |
| − | the | + | the Install screen does not appear automatically, click the Start button on your Windows |
| − | taskbar and then click the Run command. When the Run dialog box opens, enter D:\ | + | taskbar and then click the Run command. When the Run dialog box opens, enter D:\install.bat |
| − | and click OK (where D is the letter of your CD-ROM drive) | + | and click OK (where D is the letter of your CD-ROM or USB drive) |
| − | Important: | + | Important: For managed clients, DS must be installed by a system administrator. Consult your IT specialist. |
| − | + | ||
| − | + | ||
| − | + | ||
| − | + | ||
| − | + | ||
| − | + | ||
| − | + | ||
| − | + | ||
| − | + | ||
| − | + | ||
| − | + | ||
| − | + | ||
| − | + | ||
| − | + | ||
| − | + | ||
| − | + | ||
| − | + | ||
| − | + | ||
| − | + | ||
| − | + | ||
| − | + | ||
| − | + | ||
| − | + | ||
| − | + | ||
| − | + | ||
| − | + | ||
| − | + | ||
| − | + | ||
| − | + | ||
== Software Setup Overview == | == Software Setup Overview == | ||
Revision as of 22:08, 9 April 2013
<languages />
<translate>
DS Composer Installation
For optimal performance, we advise the following configuration:
- Disable User Account Control (UAC) by going to Start → Control Panel → User Accounts → User Account Settings → Never Notify
- Turn off Windows Aero by right-clicking on the desktop and "Personalize". There, choose any of the "Basic and High Contrast Themes".
- Install codecs:
Typical Configurations
Standalone Configuration
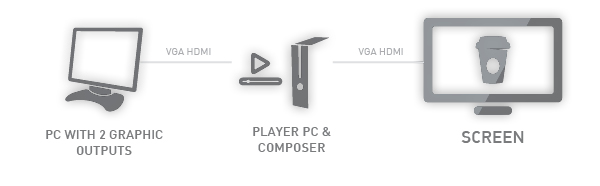
Standalone configuration is a single box solution, requiring no second PC. All DS players
have Composer pre-installed and are capable of operating in this way.
In this setup the same computer is used to create presentations and to playback them, suitable for smaller installations. It’s highly advisable to use a PC with dual head VGA graphics adapter.
You can also operate with a single screen. In this case the player must be shut down for composer operation.
Network Configuration
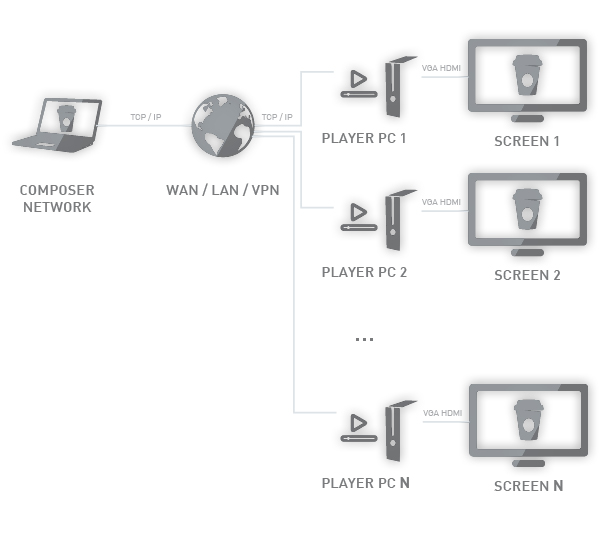
Network configuration is a more flexible solution, where Network Composer is installed on a client PC connected to the local network. The player is usually positioned close to the digital signage display screen and also connected to the local network. Once installed, DS Network Composer can automatically detect any players connected to the network.
Usually all players and composers are connected on the same local network (same subnet). This is a requirement for Network Composer’s Player Search facility. It is possible to connect players across Wide Area Networks (WAN). Please consult the chapter on Advanced Player Configuration and/or consult your IT specialist.
Installing DS Composer On a Client PC
Insert the Software CD or USB Key into the client computer and run the Install program.
When the Setup screen appears, follow the instructions to install DS Composer on your computer. If the Install screen does not appear automatically, click the Start button on your Windows taskbar and then click the Run command. When the Run dialog box opens, enter D:\install.bat and click OK (where D is the letter of your CD-ROM or USB drive)
Important: For managed clients, DS must be installed by a system administrator. Consult your IT specialist.
Software Setup Overview
Your Eurosign DS/FL Player bundle comes with the latest installation of Player, Local Composer software.
To access the setup options on a player that has already been commissioned, right click on the player logo in the Windows tray and select Open Player to show the player control panel opposite. Then select Options and Setup to access the setup menu
Software Configuration
Please refer to the respective software pages:
</translate>